Preto e Branco: cor seletiva no Adobe Lightroom

Um efeito de pós-produção que muitos fotógrafos, incluindo eu, gostam é o preto e branco com uma cor destacada. Também conhecida como efeito Cut Out no Adobe Photoshop, configurar a cor seletiva no Lightroom não tem mistério!
Configurando a cor seletiva no Adobe Lightroom
Para fazer a técnica da cor seletiva no Adobe Lightroom, basta abrir sessão HLS/ COR na lateral direita.
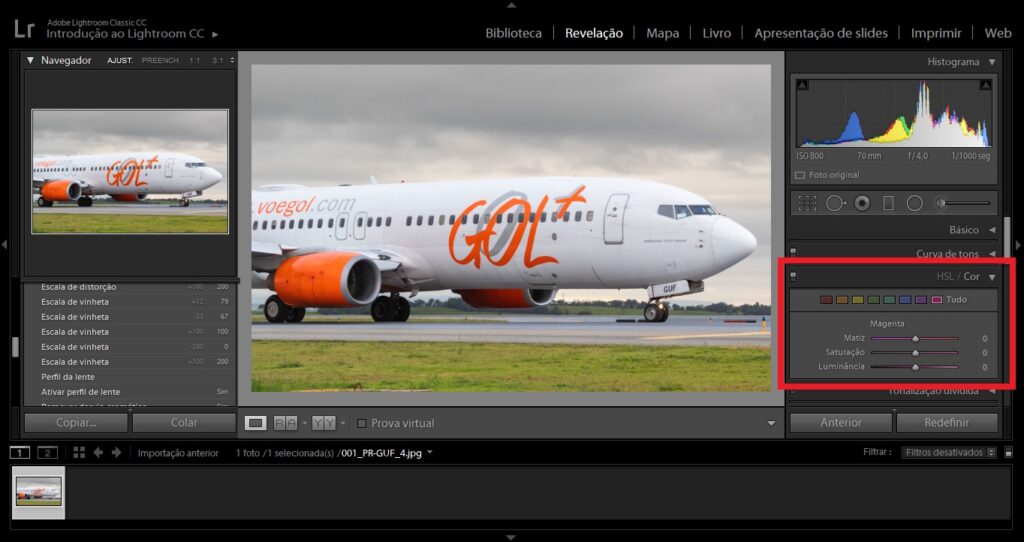
Neste exemplo, vamos destacar apenas a cor laranja da identidade visual da empresa aérea, desse modo, clique na opção COR ao lado de HSL.
Vamos apenas diminuir a saturação das cores que queremos que fiquem em Preto e Branco, tomando cuidado com cores relacionadas como o laranja e vermelho.
Alterar a saturação da cor vermelha pode impactar diretamente na tonalidade final do laranja. Vamos à nossa foto!
Cores que não terão a saturação alterada:
- Vermelho;
- Laranja.
Cores que terão a saturação alterada:
- Amarelo;
- Verde;
- Azul Piscina;
- Azul.
Cores para tomar cuidado
As cores Púrpura e Magenta precisam de uma atenção maior, pois a redução da saturação poderá afetar o resultado final do efeito.
Nesta fotografia de exemplo, podemos reduzir as duas cores ao máximo sem problemas!
A configuração da ferramenta HLS/ COR ficará da seguinte forma:
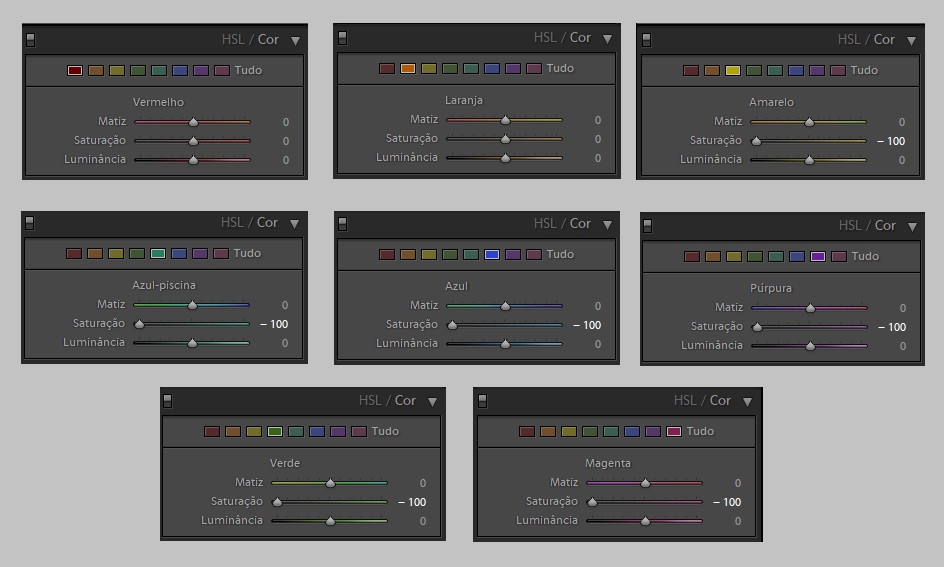
Você pode destacar outras cores como o Azul ou Verde, mas sempre levando em consideração a composição da fotografia e observando se não estão surgindo defeitos em outras partes.
Veja só a comparação entre a fotografia original do Boeing 737-8EH de matrícula PR-GUF da empresa aérea GOL:
Fotografia original antes da Edição:

Fotografia após a edição:

Comparação no visualizador do Adobe Lightroom:
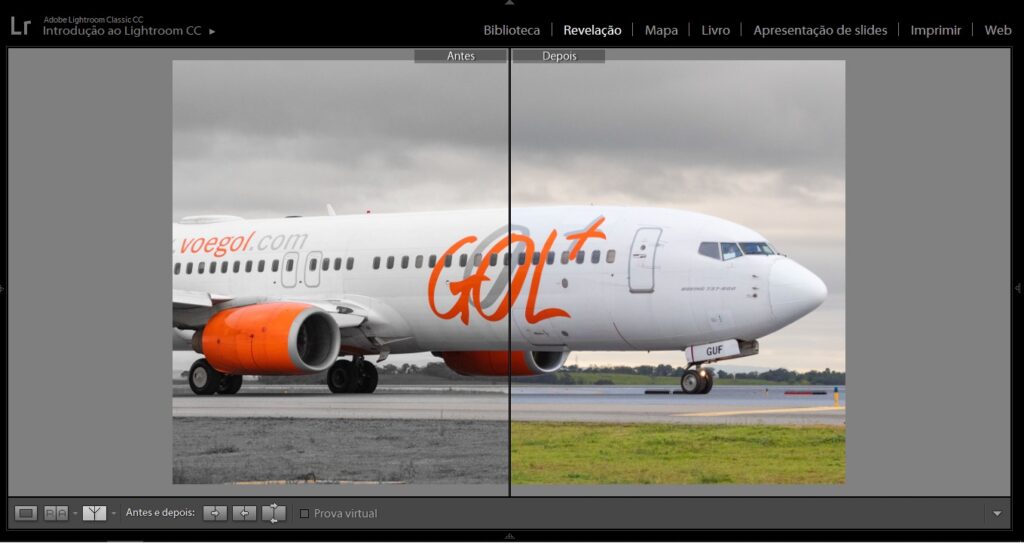
Viu como é muito fácil fazer a cor seletiva no Lightroom? Você utiliza alguma outra técnica para alcançar este mesmo resultado? Compartilhe conosco nos comentários!

Fundador do Blog do Spotter, Analista de Mercado de Aviação Executiva e Piloto de teco teco nas horas vagas.





